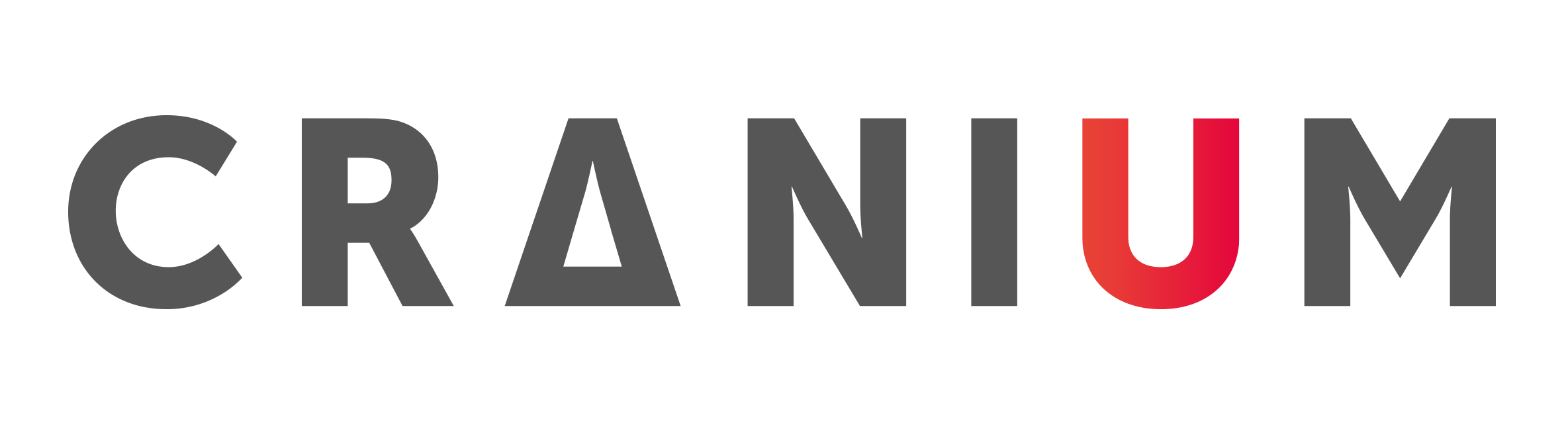Are you tired about having to manage all those different passwords? It doesn’t seem to matter how strong you make these passwords as hackers always seem to find a way to steal them. With all those password being stolen by hackers it is time to better protect your online digital identities. In this article we explain how to you use stronger authentication or a 2-step verification mechanism for your LinkedIn account. Set it up today! You will find that is quite user-friendly to use and very secure at the same time.
LinkedIn supports a stronger 2-step verification using SMS codes. It is really user-friendly because you don’t need the extra SMS code every time you login. You only need the extra SMS code when you use a new device or browser or when you change important security settings like your password. It also works perfectly with the LinkedIn mobile apps.
If you enable this free 2-step verification mechanisms that is based on device recognition you will make your LinkedIn account dramatically more secure and make it dramatically more difficult for anyone to take over your LinkedIn account. You can also worry less about needing a different password on every site. In summary, when enabled:
- Hackers can NOT login to your Linked-In account using their devices or browsers even when they have stolen your username or passwords that you might re-use on other sites.
- Hackers must now specifically target and infect one of your approved devices before getting access to your LinkedIn account without needing a special one-time SMS code.
- Hacker must now be capable of stealing your SMS’es, before they can change your password or other important settings. Stealing SMS’es is not so easy to-do.
- Hackers can not reset your password using your stolen email accounts via the classic email-based passwords reset mechanism.
And the best part is that this 2-step authentication based on device recognition is not a pain in the ass to use. You will only need an extra SMS code in a few cases.
Enabling 2-Step Verification for LinkedIn.
Login to your LinkedIn account and go to your account settings.[vc_row][vc_column width=”1/2″][vc_column_text]Get one or more phone numbers verified: You will need to confirm each your phone number with an SMS code LinkedIn will send you. These SMS are for free and should not cost you anything.[/vc_column_text][vc_single_image image=”1673″ img_size=”large” alignment=”center” style=”vc_box_outline” onclick=”link_image”][/vc_column][vc_column width=”1/2″][vc_column_text]Enforce it for password resets: Once your phone number is verified you can select which one you want to use for password resets. This number wil also be used for account recovery procedures. This is enabled by default.[/vc_column_text][vc_single_image image=”1682″ img_size=”large” alignment=”center” style=”vc_box_outline” onclick=”link_image”][/vc_column][/vc_row][vc_row][vc_column width=”1/2″][vc_column_text]Turn on two-step Verification: This is the easiest part of the whole process. Go to your account security settings and turn it on, you will need to confirm it via an SMS.[/vc_column_text][vc_single_image image=”1675″ img_size=”large” alignment=”center” style=”vc_box_outline” onclick=”link_image”][/vc_column][vc_column width=”1/2″][vc_column_text]Authorize all your devices and apps one-time: When you enable 2-step verification you will need an extra SMS code for each login from a new device or browser.[/vc_column_text][vc_single_image image=”1676″ img_size=”large” alignment=”center” style=”vc_box_outline” onclick=”link_image”][/vc_column][/vc_row][vc_row][vc_column width=”1/2″][vc_column_text]Pick up the SMS’es from your phone: The six digit numbers are easily found on your notification screens if you set-it up like that.[/vc_column_text][vc_single_image image=”1688″ img_size=”large” alignment=”center” style=”vc_box_outline” onclick=”link_image”][/vc_column][vc_column width=”1/2″][vc_column_text]Works for your mobile apps: Also your mobile apps will need to be authorized the first time.[/vc_column_text][vc_single_image image=”1689″ img_size=”large” alignment=”center” style=”vc_box_outline” onclick=”link_image”][/vc_column][/vc_row][vc_row][vc_column][vc_column_text]
Congratulations, Your linkedIn account Is Secured!
You have now dramatically reduced your risk of having your LinkedIn user account being hacked, taken-over and abused. Your LinkedIn account is now, way too difficult to breach compared to all the others that don’t have enabled two-step security. They will focus on the others first.
Get notified on new devices automatically: From now on you will get an email when a new device has been added. this is a really simple notification that can alert you if someone is illegally accessing your account. If you get a security email, and you haven’t recently attempted to access your account from a new device or cleared your cache and cookies, please reset your password right away and contact us for further assistance.[/vc_column_text][vc_single_image image=”1677″ img_size=”large” alignment=”center” style=”vc_box_outline” onclick=”link_image”][vc_column_text]
What if you lose your phone and cannot receive SMS’es anymore?
No worries here, there are plenty of quick solutions to keep you going:
- Use an already authorized device: If you’re able to access your account using a device that you have recently used (and is already authorized), like a laptop or tablet you will be able to (temporary) turn two-step verification off just by using your password.
- Register more mobile numbers: You can register a second mobile number (of your partner, friend or children) into your account. This way you always have a quick backup plan.
Try it out today, and see if you like it. You can always turn it off. Once you understand how this works you can enable very similar mechanisms for most popular online services like gmail, dropbox, Facebook, etc…[/vc_column_text][/vc_column][/vc_row]